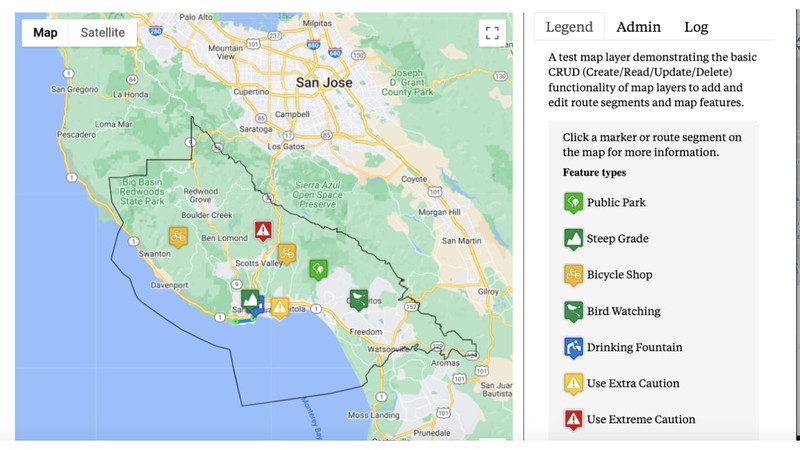
Maps are fun.
Maps are a good way of sharing information about the places in the local community, and we maintain a directory of local maps.
We also encorage members of the community to contribute their own maps, using our map layer administration tool.
This document explains how to use our map tools.
A map layer consists of a set of route segments and map features to be displayed on a map, possibly with other layers.
A map of the county might display a layer with all of the local dog parks along with a layer displaying all of the public restrooms, etc.
You can start a thread in the California Local General Discussion with a proposal for your new map layer.
Your proposed map layer should be of general interest to the community, and once started, needs to be maintained to keep it current and correct.
If you'd like to contribute to an existing map layer, look for the link to the online discussion topic specific to the map layer, and start a thread there. You can contribute by being invited to joing the map layer owners or administrators team, or by sharing information in the discussion which the team can use to update the map layer.
A route segment is a line on a map with the following attributes:
Go to the map layer administration tool from your member profile.
Once there, display the Admin tab in the right column.
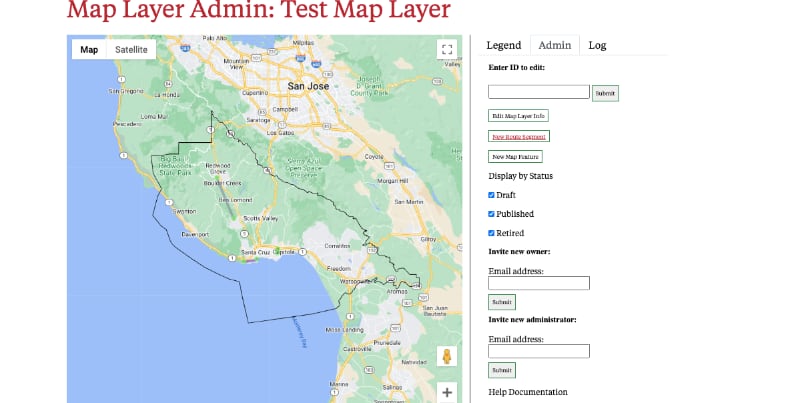
Click on the New Route Segment button to display the form to enter the information for the new route segment.
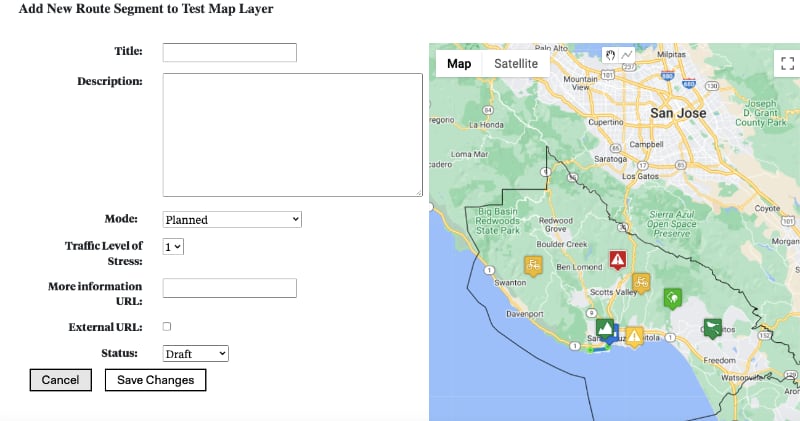
Use the form to fill in the information about the route segment. The title and description are required. Select the mode and traffic level and stress from the dropdown menus in the form.
Use the drawing tools in the top right center of the map panel to draw the route segment on the map.
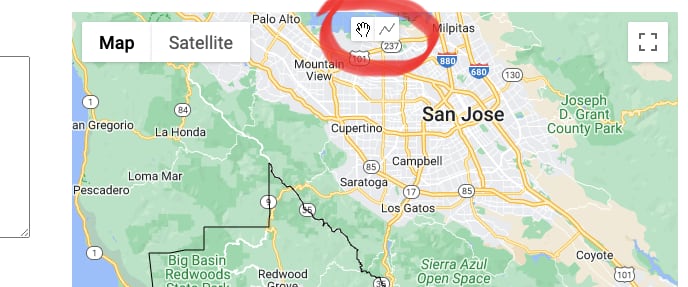
Click on the jagged line button in the drawing controls to start drawing, then position your cursor over the location on the map you wish to start the segment and click. Every click will add a line from the last click. When done, click the hand button in the drawing controls.
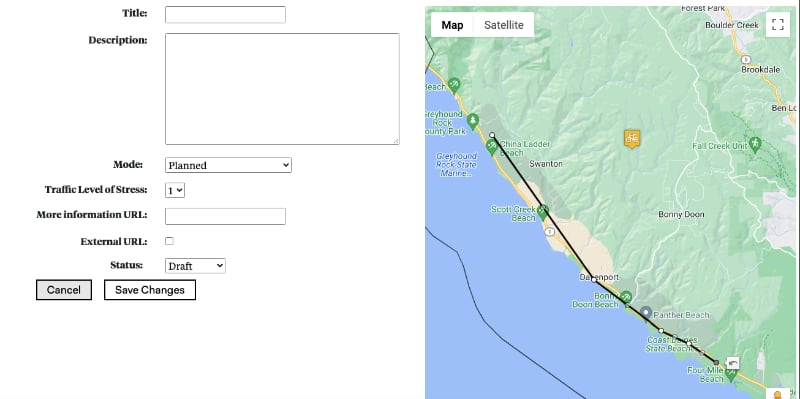
Note the segment is draggable, so you can fine tune it before completing and saving the form.
If it's not perfect, don't worry, you can always edit it later.
Sign in to your California Local account, and from your member profile, click on the Admin Map Layer button in the listing for your map layer to display the administraton tools.
Your map layer is displayed in the map panel, click on the route segment you wish to edit to display the segment information window. Click on the Edit link to display the route segment editor.
The same form and map are displayed as when you add a route segment, with the exception that the map panel has no drawing controls. Instead, the segment you wish to edit is highlighted and editable, meaning you can drag it around to reposition it.
You can also use the form to update the title, description, mode, level of traffic stress and other information about the route segment.
Only California Local staff or map layer owners can remove items from map layers.
This is done by editing the route segment, and selecting Remove from the status dropdown menu. When the form is saved, the route segment is removed from the map layer.
A map feature is represented as a marker on the map.
Map features have the following attributes:
Sign in to your California Local account, go to the map layer administration tool from your member profile.
Once there, display the Admin tab in the right column, and click the New Map Feature button.
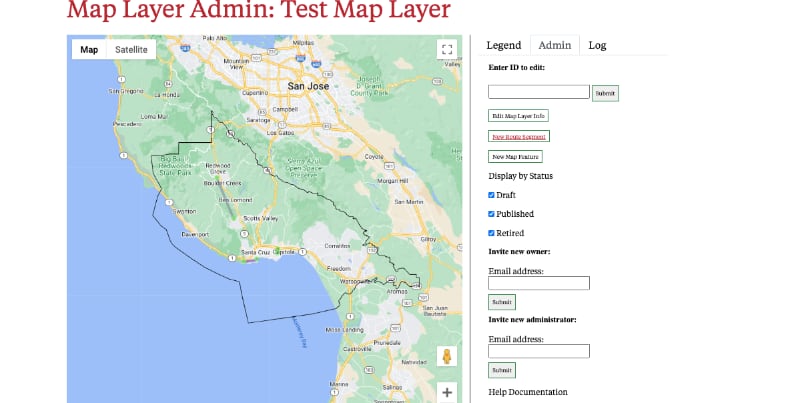
This will display the Add Map Feature form. Note the map drawing tools in the top center of the map panel.
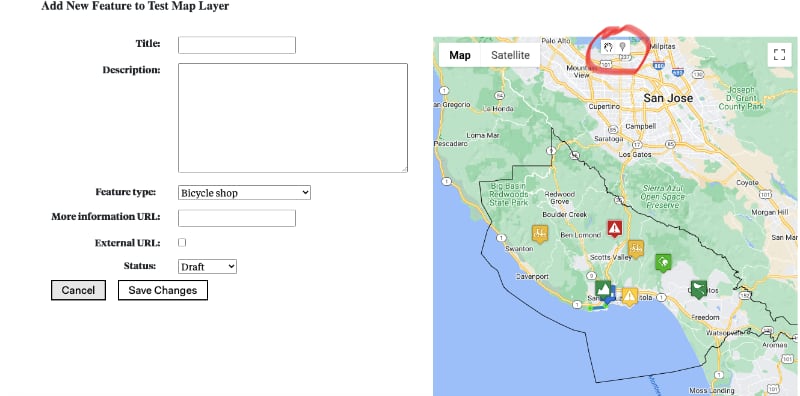
Click on the marker icon in the drawing tools on the map panel, then click your cursor on the map where you want to place the marker.
An edit marker will appear where you clicked. You can drag it into a more precise position until satisfied.
When the marker is set and the form complete, click on the Save Changes button on the form to save your changes and return to the map administration tool.
Sign in to your California Local account, and from your member profile, click on the Admin Map Layer button in the listing for your map layer to display the administraton tools.
When your map layer is displayed in the map panel, click on the map feature you wish to edit to display the feature information window. Click on the Edit link to display the map feature editor.
The same form and map are displayed as when you add a map feature, with the exception that the map panel has no drawing controls. Instead, the feature you wish to edit is highlighted with an edit marker, and you can drag it around to reposition it.
You can also use the form to update the title, description, and other information about the map feature.
Once you are satisfied with the changes, click on the Save Changes button to save your changes and return to the map layer administration tool.
Only California Local staff or map layer owners can remove items from map layers.
This is done by editing the map feature, and selecting Remove from the status dropdown menu. When the form is saved, the map feature is removed from the map layer.